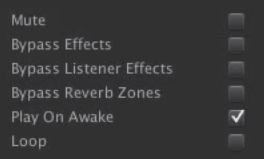About Me
Blog Archive
-
▼
2015
(102)
-
▼
March
(18)
- Dance : The Shoot
- Dance : Preparation For Shoot
- Dance : Rehearsals 2 - Choreographing the Dance
- Interactivity : Self Evaluation
- Interactivity : Customising my Game
- 3D Modelling : Self Evaluation
- Dance : Being a Runner for "Parallel"
- 3D Modelling : Creating Potatoes for Interactivity...
- Dance : Rehearsal 1
- 3D Modelling : Designing New UFO Model
- 3D Modelling : Creating an Improved UFO Model
- Dance : Locations
- Dance : Project Proposal and Presentation
- Interactivity : Workshop 7
- 3D Modelling : Workshop 4
- Dance : Tutorial With Rosie and Owen
- Dance : Audition Plan
- Dance : Tests in After Effects
-
▼
March
(18)
Popular Posts
-
Today we carried out several tests in G27 to see what will help us in post - production to simulate being underwater. Making clothing a...
-
To begin this lesson we added audio, sound effects and music to the game. With the asteroid explosion selected I dragged the explosion_a...
-
This is the first test of what a final stop motion shot could look like. We played around with colour, sound and the background (the t...
-
In our tutorial we went over all our updated ideas with Rachel and decided that we'd focus on the Liminality one. However we expressed ...
-
As a beginner at After Effects I've been looking into tutorials that interest me and seeing if there is any way I can incorporate them i...
-
Before production could properly get underway, we spent about 5 days preparing and building the cafe that would be our set, aiming to look s...
-
The lesson was very practical and I found this very helpful as I was able to remember important details from actually doing it myself and le...
-
When we got to the room it took quite awhile to set up and arrange everything so that it would fit in the film editing room i.e. the space ...
-
Continuing from my previous work on this model...Here is a reminder of what I made : Updated UFO Model I created a UV Snapshot b...
-
Due to the hot conditions of our room during the stop motion shoot it meant our character and set would often melt, and time had to be spen...